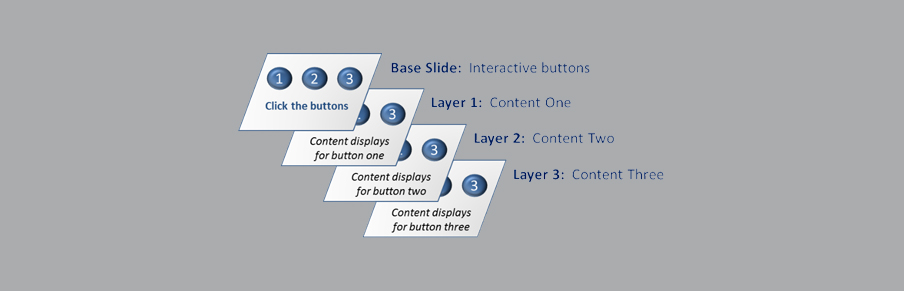This article is a sequel to a previous post we ran from Mark Simon: When to Use a PowerPoint-based eLearning Development Tool. In that article, Mark suggested that a PowerPoint-based tool (such as Articulate Presenter, iSpring Suite, Adobe Presenter, and so on) will be a better choice when:
- Hands-on Collaborative Development is Needed
- You Have Existing PowerPoint Content
- You Want Dazzling Animations and Effects
- You Need it FAST
- Technology is not One of Your “Primary Skills”
Now here are some ideas for when you may benefit from using a free-form eLearning development tool (such as Articulate Storyline, Adobe Captivate, Lectora Inspire, and so on).
When You Need Layered Content
PowerPoint allows you to have layered content if you utilize “appear” and “disappear” animations, but free-form tools take it much further. You can create as many layers as you need, and this can be very useful for a variety of situations. Let’s look at a very simple example.
 In this case, the learner clicks button objects to display content associated with each button. Within each layer you have a choice of displaying some or all of the content from the base slide, and you can create as much content as you’d like on the layer slide.
In this case, the learner clicks button objects to display content associated with each button. Within each layer you have a choice of displaying some or all of the content from the base slide, and you can create as much content as you’d like on the layer slide.
Layers can be timed to appear automatically or you can make them appear through a multitude of ways, including learner actions such as clicking a button as we see here.
In addition to the simple example shown above, layers can also be highly useful for building learner interactions where clicking buttons or other objects can make a variety of content appear. The ability to go from layer to layer is invoked through the use of triggers, which we can look at next.
When You Need Trigger-based Content
While you can create triggers in PowerPoint, there are two reasons why a free-form tool can be a better choice for trigger-based content:
- Some PowerPoint-based eLearning tools do not convert/publish PowerPoint triggers
- PowerPoint triggers are limited to animation triggers
If you only need content to appear, disappear, or animate when a learner clicks something, a PowerPoint-based tool such as iSpring can certainly accomplish that. However, free-form tools allow many more capabilities in just about every area. Let’s compare the capabilities at a high level.
PowerPoint-based Tools

In general, PowerPoint’s trigger capabilities are simple and straightforward. You can create an action (such as content appearing or disappearing) based on the user clicking an object. For example:
- Event: When the learner clicks button number 3
- Action: Display content number 3
Free-form Tools

Free-form tools go far beyond simple “click and display” routines. For one thing, they allow you to include conditional details that will invoke the action only if a condition is met. For example:
- Event: When the learner clicks button number 3
- Action: Display content number 3
- Condition: But only if the learner has already clicked button number 1 and button number 2
In addition, there are numerous additional options for each element in the trigger process. For example, while PowerPoint options for “when” events are limited to the learner clicking an object, most free-form tools can take actions when:
- A learner clicks an object
- A learner double-clicks an object
- A learner right-clicks an object
- The learner presses a keyboard key
- The timeline starts, ends or reaches a specific time
- An object is dragged over or dropped on another object
- Media or an animation completes
- And more….
There is a similar list for actions, where free-form tools can do many more actions than PowerPoint-based tools, including adjusting variables and executing Javascript, which brings us to our next situation.
When You Need Variable-based Content
Serious eLearning Designers will insist that they cannot live with a tool that cannot accommodate variables, and this is an area of significant difference between free-form tools and PowerPoint-based tools.
Some variable usage falls into the category of “nice to have.” For example, at the start of a lesson, have the learner type in their name and then use their name throughout the lesson. (Yes, it makes your lesson more personable – but I’d question whether it makes a big impact on content retention or assessment scores.)
However, variables can be extremely helpful with other scenarios. For example:
- Use number variables to count the number of times learners click content selections and allow them to proceed with the lesson after selecting them all.
- Use text variables to capture learners input for a news story. Have them enter the “who, what, where, why, and how” details and then put it together to display an opening paragraph of a news story.
Once you’ve mastered a few variables that are useful to you in your working environment, you can take it to the next level and use JavaScript to do things like:
- Pop up messages that contain variable information
- Save variables to a text file
- Send results of a quiz to the learner’s email address
- Etc., etc., etc.
I know what you’re thinking: “I’m an Instructional Designer – NOT a programmer!” Of course, that’s true for many of us, and you will have to decide whether you have the technical skills (and patience!) that are essential to working with these features in a free-form tool.
When You Need Better Buttons
This actually goes beyond buttons. Free-form tools allow you to create conditional logic that can change the state of an object – including buttons. For example, if you are building a slide that asks the learner to click several buttons to display text or images, the button should change appearances:
- Appearance 1: The button has not been clicked
- Appearance 2: The button has not been clicked
- Appearance 3: The button has not been clicked
This feature is sometimes referred to as “states.” While PowerPoint can accomplish something close to this through triggers, it cannot go beyond two states because it doesn’t do much in the way of conditional logic.

All of the free-form tools are now making it very simple to work with object states – and you can invoke other actions based on specific states.
When You Need Sophisticated Branching

For simple branching scenarios, PowerPoint can be your solution. The hyperlink dialog is actually quite good, allowing you to link to slides in the current slide deck, slides in another slide deck, or external websites.
However, free-form tools do much more by allowing you to use triggers and variables to branch your content. That means you have many more options that can be used for your branching scenarios. For example, as shown previously, there are numerous triggers that can be utilized to navigate to a wide variety of content – and if you want to carry it to the next level, you can work with variables to navigate based on learner input, learner test results, and so on.
Summing it all up: Free-form versus PowerPoint tools
A quick summary of when you may need a free-form my articles on free-form and PowerPoint-based eLearning development tools. First, you will likely want a free-form tool when you need:
- Layered Content
- Trigger-based Content
- Variable-based Content
- Better Buttons
- Sophisticated Branching
And a PowerPoint-based tool will be better when:
- Hands-on Collaborative Development is Needed
- You Have Existing PowerPoint Content
- You Want Dazzling Animations and Effects
- You Need it FAST
- Technology is not One of Your “Primary Skills”
In general, if you are only able to have one eLearning development tool, it will be important to consider evaluation criteria such as these – and I would also highly recommend reviewing information from:
- Diane Elkins, Tim Slade, and others in the eLearning Uncovered blog
- Joe Ganci and his numerous tool evaluations in his eLearning Joe blog
- Connie Malamed’s invaluable insights in her eLearning Coach blog
On the other hand, if you are able to move forward with multiple development tools, it would certainly be worthwhile to consider a strategy of having one free-form tool and one PowerPoint-based tool.
-L&D Thoughts
-Article written by Mark Simon on LinkedIn, posted by AXIOM