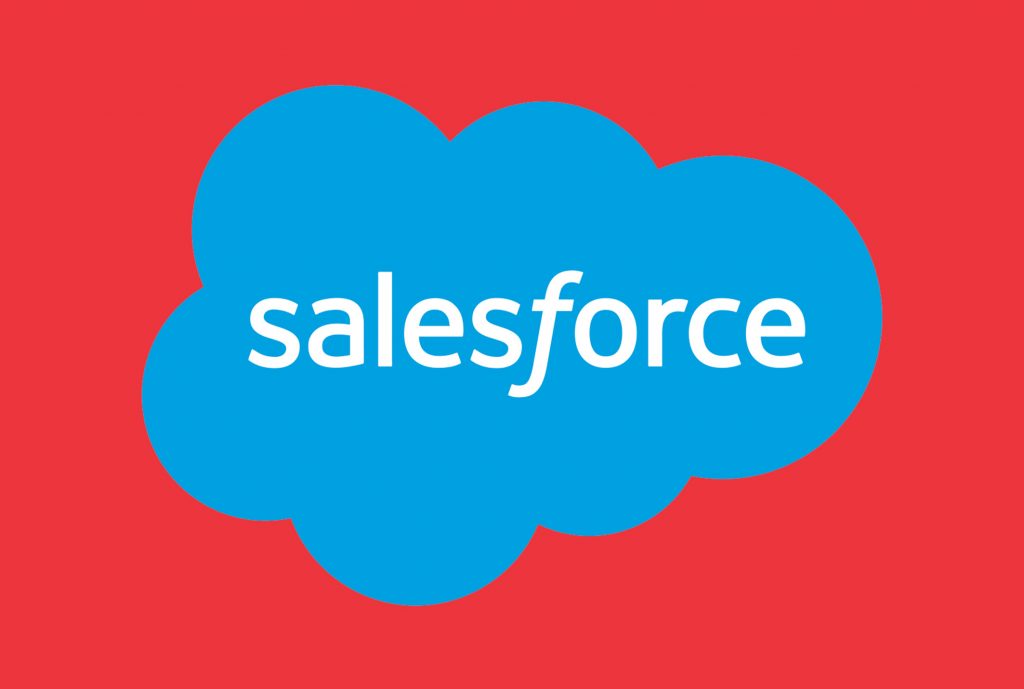Salesforce is a tremendously powerful tool—but it also can be cumbersome and complicated. Here are a list of 10 handy tips, tricks and hacks to help you save time.
Want to train your team to get the most from Salesforce? Contact us today about Salesforce classes for any level of Salesforce users, from beginner to Admin.
What do you want to see first? A custom list view will get you there faster.
If you’re using Salesforce now, you’ve already seen list views (Salesforce provides a number of these by default, such as “Recently Viewed” records).
If you’d rather see a different list of default items, you can! Filter the data however you like (you can add columns and select which columns you want to see in your view, as well), and save it as your custom list view. And then, use the pin icon so you see your custom view first the next time you open Salesforce!
Inline editing: make quick changes, but don't forget to save!
Inline editing gives you the ability to change records from a list view without having to open the record individually. It can save you a lot of clicks! But be careful, when you make changes to the list view, they’re not saved until you click the Save button—which often gets overlooked at the bottom of the screen.
Can't update your data in list view?
Be sure to include the record type as part of your filter criteria. This is an often overlooked detail!
Export from a list view (instead of a Report)
If you have a list view with the information you’re looking for, you can save the list results by a handy “hack” using the printable view. Click the printer icon (or “Printable View”) at the top right corner of the list view. This will produce a printable view. Select the rows and columns you want, and then copy/paste the data into Excel.
See everything you follow
You can see everything you’re following—records, files,
people, etc.—by navigating to your chatter Profile-Overview tab and clicking “Show
All” under the Following section.
Where are my Tasks?
When viewing tasks, consider changing the view to “all open” instead of “overdue,” which is usually the default. It will allow you to see what Tasks are active before they are overdue, to make it easier to manage your time.
Useful data shortcut: K for Thousands
Did you know that Salesforce allows you to use K instead of entering the thousands for a number? It’s literally as simple as typing 7K instead of 7000. Keystrokes saved!
Embrace the clones
In many instances, you can create a new record based on a prior one using Clone. The advantage is important when you’re creating new records that have similar data (a series of related Leads, for example). By starting with a cloned record rather than a new record, you can focus on only updating what’s different between the records you’re creating rather than doing it all from scratch each time.
Where are my opportunities?
If you don’t own Opportunities, consider creating a filter using My Opportunity Teams.
Smooth operators
A slick trick to find records that match more than one criteria is to use the AND operator between your search criteria. For example, Exxon AND Dallas.